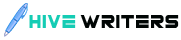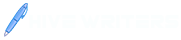Social Explorer Assignment
In this assignment you will be using Social Explorer to map data trends. You will be looking at how different variables have shifted over time in your area (or maybe they have stayed the same!). You will be creating a PowerPoint document to store your maps and include your write-up. This symbol: → means either “click” or select something from a list
Step 1: On the Mercy College library site under “Search for Books, Articles, Journals” → “Databases by name” → “Social Explorer”
Step 2: When the Social Explorer site loads → “Dashboard” on the next page you’ll see “Create New” → “Map”, on the next page choose the top option “United States”
Step 3: On the next page you should see a magnifying glass, click on that and type in the name of your town or neighborhood (if you’re not comfortable sharing that in your assignment you can pretend you live anywhere in the US!); this should zoom you into the area.
Step 4: In the box in the upper left hand corner, make sure “by tract” and “shaded area” are selected, then you can click on the green button “Change Data”, you should click on the year that you want to look at, then choose a variable you’re interested in, and then some component of that variable. Now look at the same variable in the past- going back to the 1960s/1970s usually works well. To save a map, click the “Export as Image” button in the upper right hand.
Step 5: Look at the current and past statistics for three different variables. When you have your maps (there should be six of them) you’re ready to put together your assignment.
Step 6: Now open a new PowerPoint document or you can create one online using PowerPoint in Google Drive. With one map per slide, alternate the maps (or pairs of maps) with a “text” slide interpreting the demographic changes/similarities you have discovered.
-> Log in to Google Drive
-> Click “+ New” on the upper left hand side
-> Click “Google Slides”
-> To add a map that you downloaded, click “Insert -> Image”
-> To add text, click “Insert -> Text Box”
Step 7: Download the PowerPoint to the computer.
Step 8: Upload the presentation to Blackboard!
Please Note: Usually you would not want a PowerPoint presentation to have too much text, we are only using PowerPoint here because it is an easy way to insert and delete images.